Showing Google that your website is now visible on the internet and displaying updated changes in search results is simple if you follow these instructions. The sooner you alert Google to these changes, the sooner your changes will show up in Search Results pages and the faster you can start to capitalise from the resulting web traffic and SEO benefits.
Simply follow the steps below and alert Google for the following situations:
- Your website is now available for all to see on the internet for all to see
- Your website has changed and you wish the changes, and/or new pages to be indexed on Google Search Result Pages (SERPS)
- Updates of any kind, including copy changes, image, new content, altered content, altered meta data, altered website structure, and changes of any kind on the same domain name
Step 1: Sign Up for Google Search Console
Search Console is the primary tool that webmasters, producers, marketers and SEO’s use to communicate directly with Google. Search Console can be used to check your website’s crawl health, submit a sitemap, check that your website can be found, and of course – request that Google crawl and index your site on it’s search results pages.
To sign up for Search Console, simply sign up for a Google Account if you haven’t already, and sign up for Google Search Console here.
Step 2: Verify Your Website in Google Search Console
Once logged in, click on the “Add a site” button in the top right corner:
![]()
Enter the full URL into the text field that appears.
Verification can be done by a number of methods:
- Uploading a file to Search Console – the default method offered, however this will require FTP access to the website’s files.
-
Adding a meta tag to your site’s home page.
-
Signing in to your domain name provider and allowing Search Console and your domain name provider to complete the verification
-
Signing into your Google Analytics account and allowing the verification to occur automatically (note that you should ideally be signed in as the Administrator for both accounts).
-
Signing in to your Google Tag Manager account and allow the automatic verification of your Search Console account.
Step 3: Request that Google Crawl Your Website
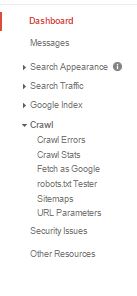 Before Google can index your website, it must first send the GoogleBot forward to take a look. We can request that the GoogleBot looks at our site by going into the website concerned, visiting the side menu and selecting “Fetch as Google.”
Before Google can index your website, it must first send the GoogleBot forward to take a look. We can request that the GoogleBot looks at our site by going into the website concerned, visiting the side menu and selecting “Fetch as Google.”
Once inside, requesting a crawl is simple.
Select “Fetch and Render” if you wish to see how Google sees your website, or “fetch” if you are keen to get in and get out quickly. Google Search Console now has the ability to fetch websites in both mobile and desktop search listings.
You can request that Google index your homepage up to 500 times in one month, however your entire website can only be indexed 10 times. This is something to be aware of if you are likely to be making many changes in a short period, ensuring you can space out your “full-site fetches” sparingly.
Contact Goji Web for more information on Google Search Console Management or Search Engine Optimisation Services.
MORE DIGITAL MARKETING SERVICES
SEO Consulting – Sydney and Australia
Google Analytics Support – Sydney and NSW
Conversion Optimisation Services


